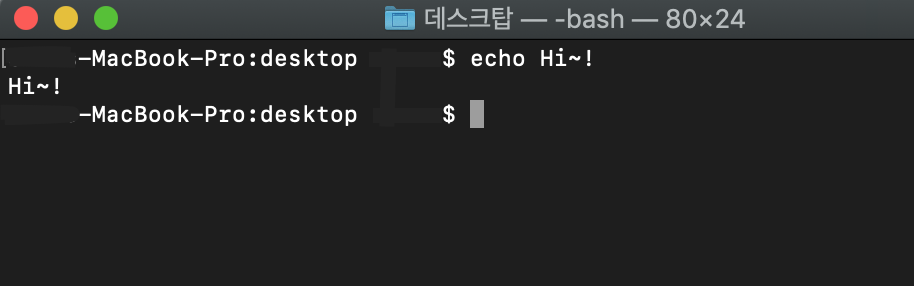
#1. 기본 명령어
1. 명령어(Instruction)란?
- 컴퓨터에서 특정한 작업을 수행하기 위한 해석기의 역할을 하는 컴퓨터 프로그래밍이다.
- 일반적으로 명령어는 셸과 같은 명령 줄 인터페이스의 하나이다.
- 프로그래밍에 사용되는 언어에서 하나의 동작을 나타내는 단위로서 프로그램의 최소 단위이기도 한다
2. 운영체제에 따른 명령어
1) Windows 명령어 (cmd)
- 윈도우는 대소문자를 구분하지 않는다.
- 윈도우의 경로는 ' \ '로 나타낸다
- ' . ' 은 현재위치, ' .. ' 은 상위 폴더를 뜻한다
| 기능 | Windows 명령어 |
옵션 |
| 현재 위치에서 폴더창 열기 |
explorer |
explorer . → 현재 cmd가 위치한 경로를 폴더창으로 열기 explorer C:\ → C드라이브 위치로 폴더창 열기 |
| 현재 위치 표시하기 | 없음 | 윈도우의 명령프롬프트는 현재 위치(경로)가 바로 나오기 때문에 필요 없다. |
| 작업 디렉토리 이동 | cd | /d : 드라이브 문자열이 다른 경우 /d 옵션 사용 해야한다. |
| 화면 깨끗이 하기 | cls | |
| 파일 복사 | copy | copy 원본경로 복사본경로 ex) copy a.txt b.txt |
| 파일 삭제 | del | del (옵션) 삭제할 파일경로 /p : 각 파일삭제 전 삭제를 확인하는 메세지 표시 /f : 읽기 전용 파일도 삭제 /s : 지정된 파일을 모든 하위 디렉토리에서 삭제 /q : 삭제할 것인지 묻지 않고 바로 삭제 (조심해서 사용해야 한다) * 옵션을 여러개 사용할 경우 ex) del /f/s |
| 현재 디렉토리 파일의 정보 출력 | dir | /b : 파일 이름만 보기 /s : 하위 디렉토리만 보기 /ad : 디렉토리만 보기 /ah : 숨긴 파일만 보기 /ar : 읽기 전용 파일만 보기 /as : 시스템 파일만 보기 /p : 출력한 내용이 한 화면을 벗어나면 잠시 멈춤(아무키나 눌러서 계속 진행 가능) /w : 파일 이름을 가로로 보여줌 |
| 출력문 | echo | echo 출력할 내용 ex) echo Hi~! |
| 종료 | exit | |
| 디렉토리 생성 | md | ex) md test |
| 디렉토리 삭제 | rd | /s : 비어있지 않은 폴더의 하위 항목 까지 모두 삭제 * 폴더 안에 파일이 있으면 지워지지 않는다. |
| 파일 및 폴더 이름 변경 | rename | ex) rename test test_change |
2) MacOS 명령어 (terminal)
- 맥은 대소문자를 구분한다.
- 맥의 경로는 ' / ' 로 나타낸다
- 맥에서 ' $ ' 는 $ 이후로 명령어 입력하라는 뜻이다.
- ' . ' 은 현재위치, ' .. ' 은 상위 폴더를 뜻한다
- '~' 은 자신의 홈 디렉토리를 뜻한다
| 기능 | MacOS 명령어 |
옵션 |
| 현재 위치에서 폴더창 열기 | open | open . → 현재 위치에서 Finder 열기 open ~ → 사용자 홈 디렉토리에서 Finder 열기 open /Users/사용자계정명/desktop → 데스트탑 위치에서 Finder 열기 |
| 현재 위치 표시하기 | pwd | 맥은 터미널 환경에서 현재 위치가 안나오기 때문에 따로 명령어로 확인한다 |
| 작업 디렉토리 이동 | cd | cd .. : 뒤로가기 |
| 화면 깨끗이 하기 | clear | |
| 파일 복사 | cp | cp 원본경로 복사본경로 ex) cp a.txt b.txt -r : 폴더 복사 ex) cp -r a b (a 폴더를 b 폴더 이름으로 복사) |
| 파일 삭제 | rm | rm (옵션) 삭제할 파일경로 -f : 강제로 파일이나 디렉토리 삭제 -r : 디렉토리 내부의 모든 내용을 삭제 -d : 비어있는 디렉토리들만 제거 -i : 매번 삭제할때 마다 사용자에게 살제할것인지 묻는다 -v : 삭제되는 대상의 정보를 출력한다 * 옵션을 여러개 사용할 경우 ex) rm -di * rm -rf 는 폴더안에 파일이 있어도 강제로 다 삭제하기 때문에 조심해서 사용해야 한다. |
| 현재 디렉토리 파일의 정보 출력 | ls | ls (옵션) (대상디렉토리경로) -l : 리스트 형태로 출력 -a : 숨김 파일이나 숨김 디렉토리까지 출력 -al : 숨김 파일이나 숨김 디렉토리를 포함하여 리스트 형태로 출력 * 대상 디렉토리경로가 지정된 경우 해당 경로 안의 항목을 표시한다. * 대상 디렉토리경로가 지정되지 않은 경우 현재 위치의 항목을 표시한다. |
| 출력문 | echo | echo 출력할 내용 ex) echo Hi~! |
| 종료 | exit | |
| 디렉토리 생성 | mkdir | ex) mkdir test |
| 디렉토리 삭제 | rmdir | 폴더 안에 파일이 있으면 지워지지 않는다. (rm -r 사용하면 된다) |
| 파일 및 폴더 이름 변경 | mv | mv 원본경로 대상경로 ex) test test_change 원본경로를 대상결로로 이동한다. 같은 폴더 내에 있을 경우 이름을 변경한다 |
#2. 파일 및 디렉토리
1. 파일의 의미
- 파일의 확장자는 무의미 하고 파일의 정보로 종류가 결정된다.
- 파일시스템, 장치명, 디렉토리 등 모든 것이 파일로 취급되어 운영된다.
- 파일명의 대소문자를 구분하기 때문에 주의를 기울여야 한다.
2. 파일에 쓰이는 용어
- 텍스트 파일(ASCII 파일) : Vi 편집기로 편집이 가능하다
- 디렉토리(Directory) : 윈도우 운영체제에서 폴더와 같은 역할을 한다
- root Directory : 계층적 디렉토리 구조의 최상위 디렉토리, 슬래시( / ) 로 표현
- 현재 작업 디렉토리 : 현재 작업중인 디렉토리로 쉘 프롬프트에 표시된다, 점( . ) 으로 표현
- 절대 경로(Absolute Path) : root 디렉토리를 기준으로 표현하는 방식
- 상대 경로 (Relative Path) : 현재 작업 디렉토리를 기준으로 표혀나는 방식
- 상위 디렉토리 : 계층 구조상 현재 작업 디렉토리의 위쪽, 점 두개 ( .. ) 로 표현
- 홈 디렉토리 : 사용자의 기본 디렉토리로 로그인 시 현재 작업 디렉토리가 홈 디렉토리이다. 물결 ( ~ ) 로 표현
- 링크 파일 : 윈도우 운영체제의 바로가기 아이콘과 유사한 개념이다
- 시스템 파일 :
- 바이너리 파일, 문자 파일, 파이프 파일, 장치 파일
3. 절대 경로 와 상대 경로
경로 방식에는 절대 경로와 상대 경로가 있으며, 한글이 아닌 영어로 입력해야 한다.
(홈 디렉토리에 한글로 나와있는 경우가 있는데, 경로 지정할 때는 영어로 해야 한다. ex) 다운로드 → download)
1. 절대경로 방식
- 절대 경로란 최초의 시작점으로 경유한 경로를 전부 기입하는 방식이다
- 현재 위치에 상관없이 대상 폴더나 파일의 경로를 최상위 위치부터 전체적으로 명시
- Windows : ex) C:\Users\사용자계정\Documents\Zoom
- Mac : ex) /Users/사용자계정/Documents/Zoom
- MacOS 에는 WindowS 처럼 C:\ , D:\ 등의 드라이브 문자열의 개념이 없고, 최상위 디렉토리인 ' / ' 부터 시작한다.
2. 상대 경로 방식
- 현재 위치를 기준으로 하여 어떤 폴더의 안, 혹은 상위 등 상대적인 위치를 명시
- 현재 폴더 내의 어떤 자원을 지정하는 경우, 현재 폴더를 의미하는 ' ./ ' 를 앞에 붙인다. (생략가능)
- ex) ./Documents/Zoom
- 상위 폴더의 어떤 자원을 지정하는 경우, 상위 폴더를 의미하는 ' ../ ' 를 앞에 붙인다. (생략불가능)
- ex) ../Documents/Zoom
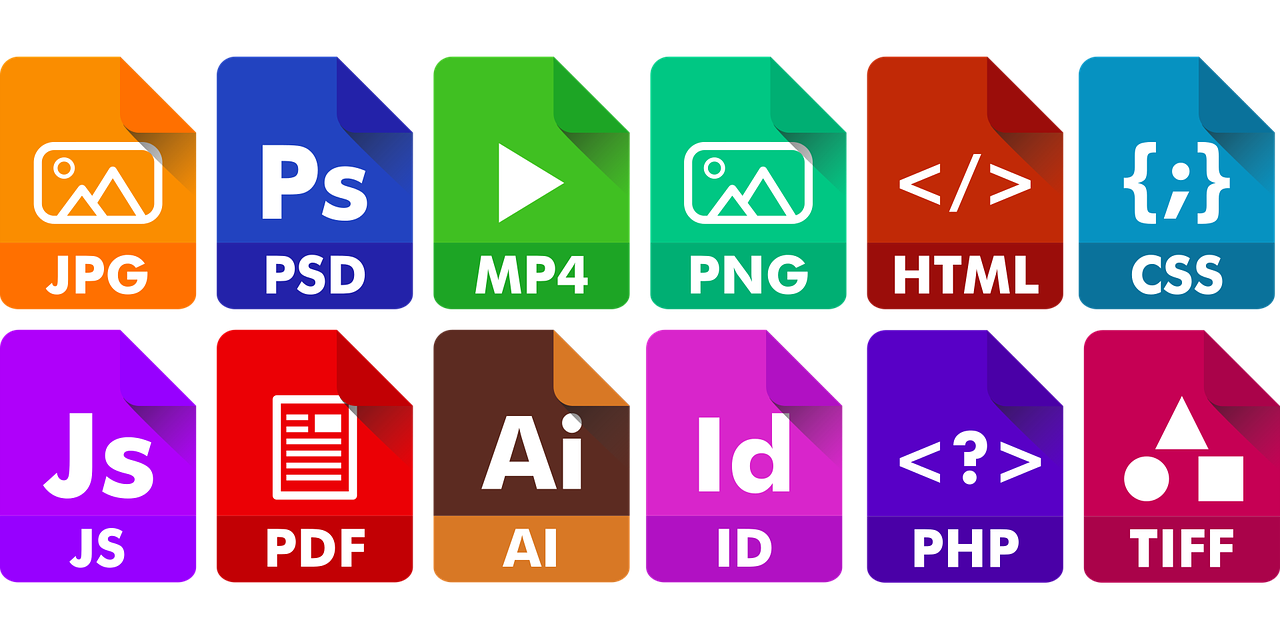
#1. 파일의 확장자
1. 파일 확장자(Filename Extension)란?
- 파일의 성격을 구분 지어 주는 꼬리표
- 파일의 형식이나 종류를 구분하기 위해 파일명과 마침표(.)를 찍고 그 뒤에 알파벳 형식의 확장자를 붙인다.
- 보통 파일의 속성이나 그 파일이 작성된 애플리케이션을 나타낼 수 있는 알파벳이 3~4개 사용된다.
2. 확장자의 종류
| 구분 | 확장자 |
| 이미지 | *.jpg *.jpeg : 사진 파일, 다른 포멧에 비해 압축률이 높다 (압축률이 높을수록 화질 저하) *.png : 휴대용 기기 및 네트워크 환경에 최적화된 그림 파일, 배경이 투명한 파일 만들때 사용 *.gif : 256색으로 구성된 이미지 파일, 움짤로 많이 쓰인다. *.tiff : 무손실 압축과 태그를 지원하는 최초의 이미지 파일 *.bmp : 비트맵(bitmap) 이미지 파일 *.svg : 2차원 벡터 그래픽을 표현하기 위한 XML 기반의 파일 |
| 음성 | *.wav : 무손실 무압축 포멧 형식의 음성 파일 *flac : 무손실 압축 음성 파일 *.mp3 : MPEG Audio Layer-3 로 압축된 파일 *.au : 썬 마이크로시스템즈가 개발한 오디오필 포멧 파일 *.wma : 윈도우에서 기본적으로 재생되는 손실 압축 포멧 음성 파일 |
| 동영상 | *.wmv : 마이크로소프트에서 개발한 영상 코덱 *.mkv : 개수 제한 없이 비디오,오디오,그림,자막을 한 파일에 담을 수 있다 *.avi : 영상과 소리 둘다 저장하기 위한 포멧 형식의 파일 *.mp4 : MPEG-4 로 압축된 동영상 파일 *.mov : Mac에서 사용 가능한 동영상 파일 |
| 문서 | *.doc *.docx : 워드 파일 *.ppt *.pptx : 파워포인트 파일 *.xls *.xlsx : 엑셀 파일 *.html : html 파일 *.hwp : 한글 파일 *.pdf : 어도비 아크로뱃 파일 *.txt : 문자 및 기호로만 이루어진 메모장 |
| 실행파일 | *.exe : 응용프로그램 실행 파일 확장자, bootstrap파일의 일종(한번 시작되면 알아서 진행) *.bat : 명령어를 한번에 적어놓고 실행하게 해주는 명령어 스크립트 파일 *.dll : 프로그래밍할 때 함수들의 중복을 피하기 위해 표준화된 함수 및 데이터 타입을 만들어서 모아놓은 파일형식 (동적 링크 라이브러리) |
| 압축파일 | *.zip : DOS용 프로그램에서 사용하는 파일 형식 *.7z : Mac에서도 파일 손상 없이 사용할 수 있다. *.bin : Mac 용이며, MacBinary Format.Aladdin StuffIt Expander 에서 지원한다. *.rar : DOS용 프로그램 rar.exe와 윈도우용 프로그램 winrar.exe에서 사용하는 압축 형식. *.tar : UNIX 명령 tar를 이용해 생성되는 파일 형식으로 실제로는 압축은 되지 않고 여러 파일을 하나로 묶어주기만 한다. *.tar.gz : tar로 묶은 후 gz으로 압축하며 이 경우 .tar.gz 의 확장자를 갖고 줄여서 .tgz확장자를 사용하기도 한다. *.gz : UNIX용의 gzip에 에서 사용하는 압축 형식. *.jar : 자바의 jar.exe 에서 사용하는 압축 형식. |
| 가상CD | *.iso : CD-ROM 이미지파일 확장자 *.dmg : Mac에서 사용 가능한 CD-ROM 이미지파일 확장자 |
| 설치파일 | *.msi : 데이터베이스 파일, Window Installer에 의해 사용 *.pkg : Mac에서 사용 가능한 설치 파일 |
'국비수업 > 개발자 환경 구축' 카테고리의 다른 글
| Git 준비하기 (0) | 2022.01.22 |
|---|---|
| [MacOS] 명령어 라인 도구 설치 / zsh 쉘 설정 (0) | 2022.01.20 |
| Markdown 작성법 (0) | 2022.01.20 |
| 운영체제의 이해 / 에디터 종류 (0) | 2022.01.19 |